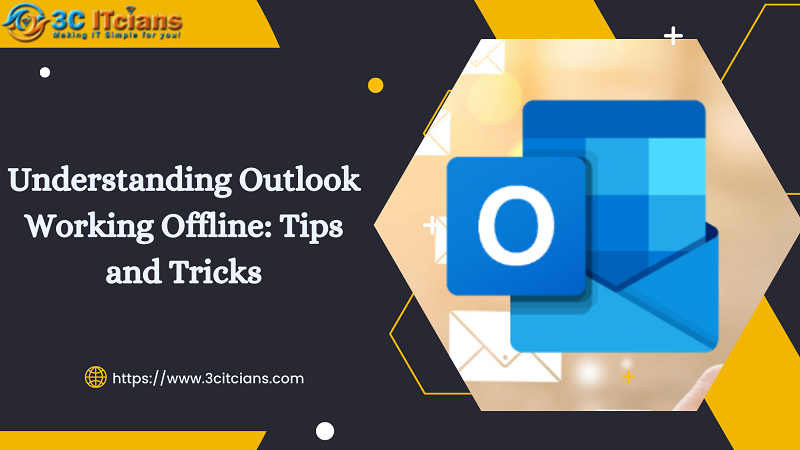Outlook is a powerful and popular email client used by millions of people around the world. However, one issue that users may encounter is when Outlook is working offline. This can be a frustrating problem that prevents you from sending or receiving emails, accessing contacts or calendar information, or performing other tasks within the application. In this article, we’ll take a closer look at why Outlook may be working offline and what you can do to fix the problem.
What is Outlook Working Offline?
Outlook has a feature that allows users to work offline, which means that they can access their email, calendar, and other data without an internet connection. This can be useful for users who are traveling or who have limited internet access. However, if you are not intentionally working offline and Outlook is set to this mode, you will not be able to send or receive emails, and your calendar and contacts may not be up-to-date.
Why is Outlook Working Offline?
There are several reasons why Outlook may be working offline. One of the most common causes is a connectivity issue with your internet connection or email server. If Outlook is unable to connect to your email server, it will automatically switch to offline mode to prevent you from losing any data. Another possible reason is that the “Work Offline” mode has been manually enabled in Outlook. This can happen accidentally if you click on the “Work Offline” button in the Send/Receive tab, or if you have set Outlook to always start in offline mode.
How to Fix Outlook Working Offline
If you’re experiencing issues with Outlook working offline, there are several steps you can take to try to fix the problem:
- Check your internet connection: The first step is to check your internet connection and make sure it is working properly. If you’re having trouble connecting to the internet, contact your service provider to troubleshoot the issue.
- Disable the Work Offline mode: If Outlook is set to Work Offline mode, you can disable it by clicking on the Send/Receive tab, and then unchecking the “Work Offline” button. If this doesn’t work, try closing and reopening Outlook.
- Restart Outlook: Sometimes simply restarting Outlook can fix issues with working offline. Close Outlook, wait a few seconds, and then reopen the application to see if the problem has been resolved.
- Repair your Outlook installation: If none of the above solutions work, you may need to repair your Outlook installation. To do this, go to the Control Panel, select “Programs and Features,” and then find and select “Microsoft Office” or “Microsoft Outlook.” Click “Change,” and then select “Repair” to fix any issues with the installation.
Tips for Working More Efficiently with Outlook
Whether you’re experiencing issues with Outlook working offline or simply want to work more efficiently with the application, here are some tips to keep in mind:
- Use keyboard shortcuts: Outlook has a variety of keyboard shortcuts that can save you time and make it easier to navigate the application. For example, pressing “Ctrl” + “1” will take you to your Mail view, while “Ctrl” + “2” will take you to your Calendar.
- Customize your views: You can customize your views in Outlook to make it easier to find the information you need. For example, you can create a custom view that shows only unread messages or messages from a specific sender.
- Use Quick Steps: Quick Steps is a feature in Outlook that allows you to automate repetitive tasks, such as moving messages to a specific folder forwarding emails, or creating appointments. You can create your own Quick Steps or use pre-built ones to save time and streamline your workflow.
- Use the Focused Inbox: Outlook’s Focused Inbox separates your emails into two tabs, “Focused” and “Other.” The Focused tab shows emails that are deemed important based on your past interactions, while the Other tab shows less important emails such as newsletters and advertisements. This feature can help you prioritize your inbox and focus on the emails that matter most.
- Use rules: Rules are another automation feature in Outlook that allow you to automatically perform actions on incoming messages. For example, you can create a rule that moves all emails from your boss to a specific folder or that marks emails from a certain sender as important.
Conclusion
Outlook working offline can be a frustrating issue, but there are steps you can take to fix the problem. Checking your internet connection, disabling the Work Offline mode, restarting Outlook, and repairing your Outlook installation are all possible solutions. Additionally, there are several tips you can use to work more efficiently with Outlook, such as using keyboard shortcuts, customizing your views, using Quick Steps, utilizing the Focused Inbox, and creating rules.