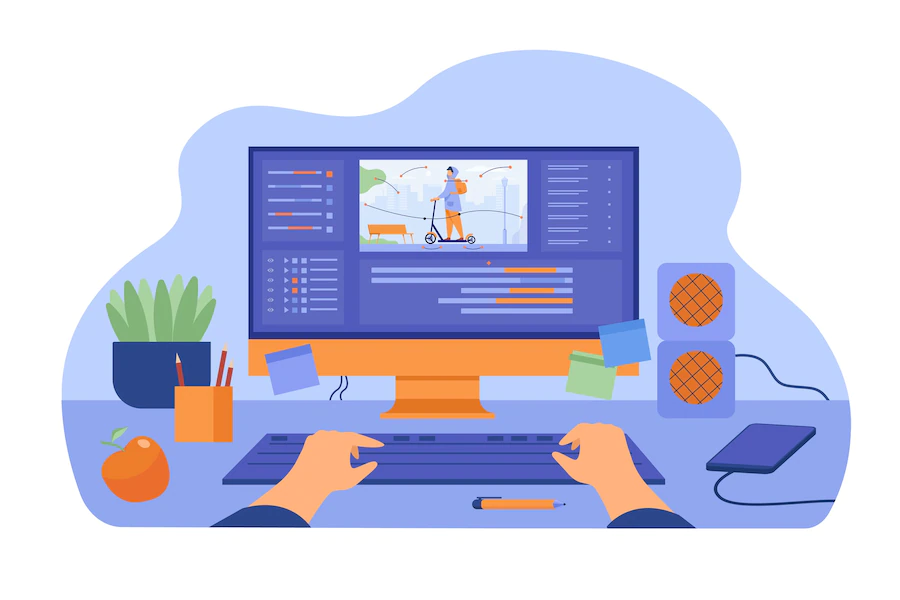You’ve seen them everywhere – those moving images that are often used as reaction GIFs or to show some sort of action. They’re called animated GIFs, and they can be both fun and useful. But what if you want to edit an animated GIF?
11 Best Sites That Let You Edit And Create Animated GIFs
There are a lot of different ways to create and edit animated GIFs. Here are 11 of the best sites that let you do just that.
1. GIPHY: GIPHY is one of the most popular GIF makers and editors out there. It’s easy to use and has a ton of features, including the ability to add text, stickers, filters, and more.
2. Imgflip: Imgflip is another popular GIF maker and editor. It’s similar to GIPHY in terms of features and ease of use.
3. MakeaGIF: MakeaGIF is a bit more simple than the other two options, but it’s still a great option for creating and editing GIFs.
4. Picasion: Picasion is another simple GIF maker and editor. It doesn’t have as many features as the other options, but it’s still a great option if you’re looking for something quick and easy to use.
5. GIFMaker: GIFMaker is another popular option for creating and editing GIFs. It offers a wide range of features, including the ability to add text
How To Edit An Animated GIF
If you’re anything like me, you love animated GIFs. They’re the perfect way to add a little bit of fun and personality to your emails, blog posts, or even just casual conversation. But what if you want to edit an animated GIF?
Fortunately, there are a few ways to do this. In this article, I’ll show you how to edit an animated GIF using three different tools: Photoshop, GIMP, and Online-Convert.com.
Photoshop is probably the most well-known image editing software out there, so it’s no surprise that it can also be used to edit animated GIFs. To start, open up the GIF in Photoshop. Then, go to Window > Timeline to open up the Timeline panel.
In the Timeline panel, you’ll see each frame of the GIF listed as its own layer. You can click on any frame to edit it individually. When you’re done editing a frame, just click on the “Next Frame” button at the bottom of the Timeline panel to move on to the next one.
GIMP is a free and open-source alternative to Photoshop that can also be used for editing animated GIFs. The process is very
Introduction
Editing an animated GIF might seem like a daunting task, but with the right software it can actually be quite easy! In this article, we’ll show you how to use the GIMP editor to make changes to your GIFs.
What is an Animated GIF?
An animated GIF is an image file format that supports animated images. The GIF format was introduced in 1987 and has since become one of the most popular image formats on the internet. Animated GIFs are commonly used to provide web users with short, looping animations.
Creating an animated GIF is a bit like creating a video file. You need to have a series of images or frames that you want to include in your animation, and then you need to tell the software how fast you want those frames to play back.
There are a number of ways to create an animated GIF. You can use free online tools like GIMP or Photoshop, or you can use dedicated GIF creation software like Adobe After Effects.
Once you’ve created your animated GIF, you can then upload it to a website or blog to share with your friends and followers.
How to Edit an Animated GIF
Whether you’re looking to add some text to an existing GIF or create a brand new one from scratch, editing animated GIFs is a relatively simple process that can be accomplished with just a few clicks of your mouse. Here’s a quick rundown of how to do it:
1. First, open up the GIF in your preferred photo editing software. If you don’t have any specific software that you use, we recommend starting with the free and widely-available GIMP program.
2. Once the GIF is open, select the “Text” tool from the toolbar on the left side of the screen.
3. With the Text tool selected, click anywhere on the GIF to add your text. A text box will appear; simply type in whatever message you want to include.
4. To change the font or color of your text, use the options in the top toolbar. Once you’re happy with how everything looks, click “File > Save As” to save your edited GIF.
Tips for Editing Animated GIFs
If you’re looking to edit an animated GIF, there are a few things you’ll want to keep in mind. First, GIFs are typically limited to 256 colors, so you’ll want to make sure your image is saved at that color depth. You can also use an online tool like ezgif.com to reduce the number of colors in your image.
Next, consider the frame rate of your GIF. If it’s too high, your GIF will appear choppy; too low, and it may look blurry. You can adjust the frame rate by opening the GIF in an editing program like Photoshop and going to ‘ Save For Web & Devices.’
Finally, keep file size in mind. The larger the file, the longer it will take to load on a page. If you’re looking to optimize your GIF for web use, try using an online tool like gifcompressor.com to reduce the file size without sacrificing quality.
Conclusion
Editing animated GIFs can be a lot of fun, and with the right tools it’s easy to do. In this article we’ve shown you how to use the GIMP software to edit an animated GIF. With GIMP you can crop, resize, and even add text or other images to your GIFs. So go ahead and experiment — there’s no limit to what you can create!